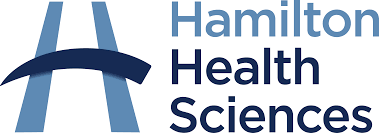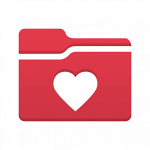About MyChart
MyChart is a personalized, secure online tool for your mobile phone, tablet or computer that allows you to view your hospital health information. MyChart is part of our hospital information system, called Epic.
Starting June 4, 2022, MyChart has been integrated into services at all of our hospital sites. Patients 12 years of age and older may have their own MyChart account. For children younger than 12, parents or legal guardians can manage their children’s information from their own MyChart account.
MyChart by Epic is available through a website or an app. Download the app from the Apple App Store or Google Play.
With MyChart, you can:
- Attend video appointments
- See summaries from your clinic and hospital visits (since June 4, 2022)
- View lab and test results (since June 4, 2022)
- and more!
What can I do with MyChart?
MyChart is an interactive online tool. You can see your information and add details to certain areas as well. MyChart is the patient-facing side of our digital hospital information system called Epic.
Whether you receive care at the hospital often or once in a while, MyChart will help you keep track of appointments, health-care providers, medications, follow-up instructions and more.
- See notes and summaries from your clinic and hospital visits
- Attend video appointments
- View test results
- Schedule* and keep track of appointments
- Update your information before visits
- Upload health-related pictures to help with assessment and monitoring
- List your medications, allergies and vaccinations
- Keep track of medication changes
- Track medical information, like blood pressure or blood sugar
- Read health education materials
- Access information to help take care of children and other family members
- Share information of your choice with non-hospital health-care providers, family members or caregivers
- Pay bills and view receipts
- and more
*Scheduling is available in some clinics
How do I sign up?
Available as of June 4, 2022
Signing up for MyChart by Epic is quick and easy.
- Get an activation link at your appointment or visit the MyChart website to request a code by email.
- Click your personalized activation link or download the app and select Hamilton Health Sciences.
- Create a MyChart account using the activation code plus your name, birthdate and health card number. Set your username and password to use each time you sign in.
Two-step verification is turned on for increased security.
There are several ways to get your activation link or code:
- Before your hospital visit: You can go directly to the MyChart website and request an activation code by email. This may take several days.
- During your hospital visit (recommended): When you arrive for your appointment, you’ll be invited by the registration clerk or a member of your health-care team to sign up. You’ll be given an activation link and you can visit the MyChart website or download the MyChart app on your phone to create your account. If you need help with this process, HHS staff can assist you.
- After a hospital visit: Your health-care provider may print an after-visit summary for you with notes about what happened at your appointment, and next steps. This summary will include an activation code you can use to set up your account.
If you are asked for your Medical Record Number when signing up online, please enter your OHIP card number with no spaces or dashes. Enter the number only, without the version code letters.
If we already have a unique email address in your hospital record, you may receive automated invitations to sign up for MyChart when you check in for your appointment or you are discharged from your hospital stay. These invitations will include your activation link.
If you do not have a health card, you will need to sign up in person when you are at a hospital site. Ask the front desk staff or your health care provider to help you with this.
View the detailed tip sheet How to sign up for MyChart.
How is my information kept secure and private?
We take great care to ensure your health information is kept private and secure. All your health information is stored securely and privately in one place online. Our servers are located in Hamilton, Ontario, Canada.
Access to information is controlled through secure activation codes, personal usernames and passwords.
Each user controls their password, and the account must be accessed using that password. On the mobile app, the account may also be accessed using face ID or fingerprint login connected to your passwords.
- Two-step verification is used for increased security. This feature requires you to enter a code that is sent to you by email or text message to log in to MyChart, in addition to using your username and password.
- Unlike conventional email, all MyChart messaging is done while you are securely logged in to our website or mobile app
- You decide who, if anyone, can access your health information outside of your HHS health-care team
- If you give access to loved ones or non-hospital health-care providers, you decide which part of your personal health information they can see
Our hospital information system uses the latest technology to securely store, organize and access patient records while maintaining patient privacy. HHS remains committed to protecting patient privacy and follows strict rules about the collection, use and disclosure of your information set out in Ontario’s Personal Health Information Protection Act (PHIPA). HHS also has a number of policies in place for physicians, employees, consultants, volunteers and students that address confidentiality and privacy, security and release of records.
With Epic and MyChart, records are protected by encryption and only accessible through the appropriate login credentials by authorized hospital users. All information that health-care providers have access to will be safely stored on HHS devices.
Additionally, everyone at HHS is legally and ethically obligated to protect the personal health information entrusted to us by our patients and their families.
Is MyChart at HHS connected to MyDovetale at St. Joseph's Healthcare Hamilton?
MyChart by Epic at Hamiton Health Sciences and MyDovetale at St. Joseph’s Healthcare Hamilton are the same tool at two different health care organizations. MyDovetale is the name for MyChart by Epic at St. Joe’s.
If you have a MyDovetale account, you can connect it to your HHS MyChart account.
First, you must create your HHS MyChart account. Then, in either of your accounts, log in and select “switch organizations” from the menu. From there, you can add additional organizations where you receive care.
You can use one MyChart account to view separate records at separate health care organizations. The hospital records are not merged but you can toggle between them inside MyChart.
Many Canadian health care organizations use MyChart such as Sick Kids & CHEO, Women’s College Hospital, Mackenzie Health, the Ottawa Hospital group, and Alberta Healthcare. Each organization may customize MyChart by Epic and use slightly different features.
View the detailed tip sheet How to link my MyChart accounts.
What's happening with the "old" MyChart patient tool?
As of June 4, 2022, HHS is using MyChart by Epic. While they share the same name, this is a different patient portal from the Sunnybrook MyChart regional tool used by HHS and other hospitals in Southwest Ontario from 2018 to 2022.
Unfortunately, HHS is not able to convert accounts between the to MyChart tools. HHS patients need to sign up for the new MyChart by Epic. We appreciate this may be confusing and we ask for your patience and understanding.

The MyChart by Epic login website is mychart.hhsc.ca/MyChartEpicPRD/ and the app looks like a red folder with a heart on it. Sign up for your account with an activation code or link from your health-care provider.
 Patient data from Hamilton Health Sciences plus other regional hospitals is no longer viewable in Sunnybrook’s MyChart portal, at MyChart.ca. However, data from Hamilton Health Sciences (from before June 4, 2022) is available in a new regional patient portal tool called ConnectMyHealth. ConnectMyHealth can benefit patients who receive care from multiple hospital organizations across Southwest Ontario and want to be able to view their health records from those sites in one tool. ConnectMyHealth is operated by the HITS eHealth Office at Hamilton Health Sciences and funded by Ontario Health.
Patient data from Hamilton Health Sciences plus other regional hospitals is no longer viewable in Sunnybrook’s MyChart portal, at MyChart.ca. However, data from Hamilton Health Sciences (from before June 4, 2022) is available in a new regional patient portal tool called ConnectMyHealth. ConnectMyHealth can benefit patients who receive care from multiple hospital organizations across Southwest Ontario and want to be able to view their health records from those sites in one tool. ConnectMyHealth is operated by the HITS eHealth Office at Hamilton Health Sciences and funded by Ontario Health.
I forgot my username / I forgot my password. What should I do?
Go to the sign-in page for MyChart or the app, click on the “Forgot username” or “Forgot password” link in green text underneath the sign-in box, and follow the steps. For more help, contact us at epicmychart@hhsc.ca.
Read more frequently asked questions on the FAQ tab.
FAQ
Using MyChart by Epic
Can I use MyChart if I don’t have a health card?
If you don’t have a health card, a member of your health-care team can help you sign up for MyChart using the “Launch signup” administrative function. You will need to be at one of our sites in person to do this. You will not be able to sign up using an activation code.
Once you have a MyChart account with your username and password, the tool works exactly the same whether or not you have a health card.
How can I save time with eCheck-in?
eCheck-in is like a pre-check-in. It allows you to complete some pre-visit tasks to save time at the registration or arrival desk before your outpatient clinic visit, or before a pre-planned surgery or admission. eCheck-in is available to all HHS patients 7 days before your appointment, regardless of if you have MyChart or not. With e-check-in, you can:
- Update your personal information to ensure we have the most accurate information on file, such as:
- Address
- Contact information
- Insurance coverage
- Medical history
- Allergies
- Medications
- Fill in questionnaires ahead of your appointment or stay, such as a pre-operative questionnaire.
How do I complete eCheck-in?
- Non-MyChart patients will receive an email or text message with a link to complete eCheck-in.
- Patients who are active on MyChart will see a button inside MyChart under the Visits section to press to complete eCheck-in.
Once you have clicked the Check-in button, you are taken to the eCheck-in activity, where you can follow the prompts to move through the various topics. You can make any edits needed, complete any included questionnaires and press “Submit” when finished.
Things to consider:
- Any personal information you update, such as address or contact information, will automatically be added to your chart and be visible to all staff at HHS.
- Any clinical information you wish to update, such as medications, allergies or health issues, will not be added automatically to your chart, but will appear in your chart with a prompt for your health care provider to review with you at your next visit. Once reviewed, your provider will add the changes to your chart.
- You can update the information found in eCheck-in at any time, from within your MyChart Menu. Just find the item you want to update (such as medications) and click to open the activity.
View the detailed tip sheet How to complete eCheck-in.
How do video appointments work in MyChart?
Video appointments allow you to meet with your health-care provider through secure video conferencing in Zoom. Instead of needing to find an email with a meeting number and password, everything you need is already in MyChart.
If your health-care provider sets up a video appointment with you, just sign in to your MyChart account and click on the video appointment button to launch the session in Zoom.
Be sure to give yourself a few minutes complete your eCheck-in and verify your personal information before your video appointment starts.
If you don’t already have Zoom installed on your device, please download and install it prior to the appointment.
See our tip sheet about joining a video visit zoom call.
How do I see my test results in MyChart?
With MyChart, you can view most test results as soon as they are entered in your chart. Know that you will likely see results before your health-care provider has had a chance to review them. After your provider reviews your results, you might see additional comments and interpretation in MyChart.
Lab results and diagnostic imaging results are both available in MyChart, however you will see results only, not images or pictures.
Test results are listed in a separate menu item from your appointment notes in MyChart. If your results could be sensitive, such as a cancer diagnosis, you may choose not to look at the test results until you have a chance to talk to your health-care team.
There is no right answer about when to view test results, only what is right for you. Your test results, like the rest of your health care record, belong to you. Patients have a right to their health care information.
Some patients and family members want as much information as possible about their test results before meeting with their health-care team. This can give extra time to prepare for your appointment and write down the questions you want to ask.
Some patients have found it helpful to get additional information from websites such as My Pathology Report or the Mayo Clinic.
Do I have to use MyChart?
While we highly recommend that patients sign up for MyChart, it’s not required. Patients can access educational materials through email and video appointments through zoom outside of MyChart.
If you prefer not to receive any invitations to sign up for MyChart, ask your health-care team to indicate you decline the service.
If you change your mind, you can always ask to sign up at another time.
What does MyChart cost?
MyChart is free to use for patients, family members and caregivers.
How do I provide compliments, complaints or feedback about my care?
You can provide feedback to our patient experience team by clicking the Patient Experience and Feedback activity in the Communication section of the MyChart menu. This will direct you to our Patient Experience webpage where you can find information on how to provide your comments and feedback by phone or email.
How do I track my blood pressure, blood sugar or weight in MyChart?
You can document any home monitoring your health-care provider has ordered for you to complete in MyChart. On the “Track my health” page, you will see flowsheets that have been assigned and can interact with them by adding new data. For example, if you have diabetes, your health-care provider may order a Glucose Monitoring Flowsheet where you will input your blood sugar daily.
There are a few flowsheets that can be ordered:
- MyChart BP Flowsheet – to monitor your blood pressure
- MyChart Glucose Flowsheet – to monitor your blood sugar
- MyChart Weight Flowsheet – to monitor your weight
Things to consider:
- Your health-care provider may not be notified of your readings as they happen. If you are concerned about a reading you should reach out to your provider to discuss.
- Data you enter can become part of your chart, so only enter real readings into the flowsheet. If you enter something in error, edit or delete it, or speak to your health-care provider to have it removed.
View the detailed tip sheet How to document in a flow sheet my doctor ordered for me.
Can I register for my upcoming birth in MyChart?
While you cannot register for birth/delivery in MyChart, you can find the forms needed for Labour and Delivery by clicking the Having Your Baby activity in the Find Care section of the MyChart Menu. This will direct you to our Having Your Baby webpage where the forms can be found in the Printable Hospital Forms section, at the bottom of the page.
Which clinical records will I find in MyChart?
In the MyChart by Epic patient portal, you will find many of your test results and clinical notes. If there is a record you are looking for that is not available in your MyChart, you can contact Health Records to request that record, for a fee. Call 905-521-2100 and ask for the Health Records department at the site you visited for your appointment.
Only notes and test results that occur on or after June 4, 2022 will be visible in MyChart.
Please note that test results completed while you are admitted to the hospital will appear in MyChart after you are discharged.
The following notes will be available in MyChart:
- Inpatient and outpatient consult notes – Consult notes are used for your first visit with a provider, or if a provider is asked to consult on your care.
- Outpatient progress notes
- Inpatient discharge summaries
- After visit summaries: after discharge from an inpatient hospital stay, and after any outpatient visit.
- Mental health safety plans
- Mental health notes – speak to your provider to see if your mental health notes will be in MyChart
Please note that there are some differences in what clinical notes are available depending on what services you are receiving. Ask your health-care provider if clinical notes from your visit will be available in MyChart. You can also discuss with your provider, if there are certain notes you do not want to see in your MyChart.
The following test results will be available in MyChart:
Please note that you may see your test results or reports in MyChart before your health-care provider has reviewed them. Your health-care team will be in touch to address test results as needed. Test results appear in MyChart once they have a status of “final”.
- All lab test results done at HHS with few exceptions
- Diagnostic imaging reports such as MRI, X-Ray, CT scan, ultrasound
- Pathology reports
- Some genetic tests. Ask your health-care provider if yours will be visible.
What will not be in MyChart
At the time of our Epic go-live on June 4, 2022, the following will not be visible in MyChart. You can contact Health Records to request these records.
- Anything related to encounters/visits with the following departments will not be visible in MyChart:
- Child advocacy and assessment program
- Sexual assault and domestic violence program
- Medical assistance in dying program (MAiD)
- Ethics department
- Autopsy results will not be visible in MyChart
- Forensic tests/documentation will not be visible in MyChart
- Scanned documents will not be visible in MyChart at go-live
Why do I see appointments in MyChart that I didn't know about?
You may see an upcoming scheduled appointment in your MyChart account before we call to notify you of it. This is because our MyChart portal updates in real time, as the visit is booked in the hospital system.
Clinics will continue to reach out to advise you of upcoming appointments.
MyChart for my family (proxy access)
Can I view a family member's medical information in MyChart?
Yes, you can. MyChart proxy access allows you to view the medical records of your family members and others you care for, as long as they give permission in their account. You must be at least 18 years old to have proxy access to another person’s medical information.
You might also want to grant a family member or friend proxy access to your hospital information, especially if you need assistance managing your appointments and other medical needs. You can grant access using a friends and family proxy invite through the “Share My Record” function in MyChart or ask your health-care team for help.
View the detailed tip sheet How to share access to your MyChart account.
Can my spouse and I share one MyChart account?
Can children have a MyChart account?
Patients must be 12 years old to have their own MyChart account. Children under the age of 12 who would like their own MyChart account should speak to their health care provider.
MyChart is a helpful tool for parents and guardians. Parents/guardians log into their own MyChart account in order to access the child’s medical information and fully interact with all MyChart features in the child’s chart. This is called proxy access. Ask your child’s health-care team to assist you with this process.
View the detailed tip sheet How to share access to your MyChart account.
My child is younger than 12 years old. How do I see their hospital information?
Patients younger than 12 years old normally do not have their own MyChart accounts.
If parent has ever received care at HHS (has a patient record):
- Parent creates their own MyChart account with an activation code/link from their own care team or by requesting one on the MyChart website. During our launch period, this process may be delayed. Your child’s care team can send you a code/link at their next appointment if you give them permission to access your hospital record for this purpose.
- At your child’s next appointment, ask the child’s care team to connect parent’s account to child record (or call child’s care team to request).
If parent has not received care at HHS:
- Parent presents in-person to Patient Registration to have a “shell account” created. This account will not be connected to a personal hospital record, but is available in case the parent becomes an HHS patient in the future.
- Parent can then be sent an activation code by an HHS staff member, or can go to the MyChart website to request an activation code.
- At next appointment, ask the child’s care team to connect parent’s account to child record (or call child’s care team to request).
My child is 12-15 years old. How do I see their hospital information?
For patients aged 12 to 15 years, the patient may have a MyChart account or may choose to have a parent continue with sole proxy access.
If the patient has their own MyChart account, parental access is recommended but not required. Patients fill out the adolescent attestation form to indicate parental access level.
A patient MyChart account is not required for parental proxy access.
If child/patient has/wants their own MyChart account and their parent has ever received care at HHS:
- Child creates their own MyChart account with activation link from care team or request one on the MyChart website.
- Parent creates their own MyChart account
- Child can add parent as a proxy from within the child’s MyChart account.
OR if child/patient does not have/want their own MyChart account and their parent has ever received care at HHS:
- Parent creates their own MyChart account
- Child fills out adolescent attestation form indicating parent as proxy on account (child does not need to create their own MyChart account). Child’s care team adds parent as proxy on child’s record based on information in the attestation form.
If child/patient has/wants their own MyChart account and parent has not received care at HHS:
- Child creates their own MyChart account with activation link from care team or request one on the MyChart website.
- Parent presents in-person to Patient Registration to have a “shell account” created. This account will not be connected to a personal hospital record, but is available in case the parent becomes an HHS patient in the future.
- Parent can then be sent an activation code by an HHS staff member, or can go to the MyChart website to request an activation code.
- Child can add parent as a proxy from within the child’s MyChart account.
OR if child/patient does not have/want their own MyChart account and parent has not received care at HHS:
- Parent creates their own MyChart account (per steps as above)
- Child fills out adolescent attestation form indicating parent as proxy on account (child does not need to create their own MyChart account). Child’s care team adds parent as proxy on child’s record based on information in the attestation form.
Can teenagers have their own MyChart account?
Patients aged 12 to 15 can have their own account, and should give their parent/guardian access to their MyChart account through an Adolescent Proxy Attestation form, though they can reduce the level of access.
Once a patient is 16, they can choose to continue giving access to their parent/guardian, limit their access or remove them from the account.
The MyChart system will send reminders before a patient’s 12th birthday and 16th birthday to update the status of their MyChart account.
View the detailed tip sheet How to share access to your MyChart account.
My child is 16 years old or older. How do I see their hospital information?
For patients aged 16 or older, the patient must have their own MyChart account to grant any parental proxy access.
- Patient creates their own MyChart account
- Parent creates their own MyChart account
- Patient can add parent as a proxy from within their MyChart account, with choice of access level.
What are the different permission levels for proxy access?
There are various levels of access for proxies such as family members or friends who have been granted access to a patient’s MyChart account:
- Full Access – proxy can fully interact with all MyChart features
- View-only Access – proxy can view results and notes, but cannot take any actions.
- Adult-to-teen Restricted Access – for adolescent patients aged 12-16, this access class will limit the parent/ guardian/ caregiver to only being able to pay bills and schedule appointments, not view results or notes.
- Send messages and schedule appointments only – proxy cannot view any results but can communicate with the care team and schedule visits.
- Medical Necessity – used for patients who are not be able to manage their own MyChart due to medical condition or disability. The proxy will have full access. Speak to your health-care team if this describes the situation of your loved one.
View the detailed tip sheet How to share access to your MyChart account.
Compare Tools
What's the difference between MyChart and Pocket Health?
PocketHealth is different from MyChart in that you can access the actual diagnostic-grade images and share them with other providers. In MyChart, you can see test results, but not necessarily the images themselves, which are very large digital files.
HHS offers patients and their families access to their medical imaging records online through PocketHealth. Once you sign up for access, you can view your entire medical imaging history at all HHS sites, share diagnostic-level imaging instantly with any physician or even burn your own CD/USB from home. There is a fee for this service.
Use the online form to enrol or fill out the paper form you’re given at registration, and submit it to Diagnostic Services reception.
What's the difference between MyChart and MyDovetale at St. Joseph's Healthcare Hamilton?
MyChart by Epic at Hamiton Health Sciences and MyDovetale at St. Joseph’s Healthcare Hamilton are the same tool at two different health care organizations. MyDovetale is the name for MyChart by Epic at St. Joe’s.
If you have a MyDovetale account, you can connect it to your HHS MyChart account.
First, you must create your HHS MyChart account. Then, in either of your accounts, log in and select “switch organizations” from the menu. From there, you can add additional organizations where you receive care.
You can use one MyChart account to view separate records at separate health care organizations. The hospital records are not merged but you can toggle between them inside MyChart.
Many Canadian health care organizations use MyChart such as Sick Kids & CHEO, Women’s College Hospital, Mackenzie Health, the Ottawa Hospital group, and Alberta Healthcare. Each organization may customize MyChart by Epic and use slightly different features.
View the detailed tip sheet How to link my MyChart accounts.
What's the difference between MyChart by Epic and Sunnybrook MyChart?
As of June 4, 2022, HHS is using MyChart by Epic. While they share the same name, this is a different patient portal from the Sunnybrook MyChart regional tool used by HHS and other hospitals in Southwest Ontario from 2018 to 2022.
Unfortunately, HHS is not able to convert accounts between the to MyChart tools. HHS patients need to sign up for the new MyChart by Epic. We appreciate this may be confusing and we ask for your patience and understanding.

The MyChart by Epic login website is mychart.hhsc.ca/MyChartEpicPRD/ and the app looks like a red folder with a heart on it. Sign up for your account with an activation code or link from your health-care provider.
 Patient data from Hamilton Health Sciences plus other regional hospitals is no longer viewable in Sunnybrook’s MyChart portal, at MyChart.ca. However, data from Hamilton Health Sciences (from before June 4, 2022) is available in a new regional patient portal tool called ConnectMyHealth. ConnectMyHealth can benefit patients who receive care from multiple hospital organizations across Southwest Ontario and want to be able to view their health records from those sites in one tool. ConnectMyHealth is operated by the HITS eHealth Office at Hamilton Health Sciences and funded by Ontario Health.
Patient data from Hamilton Health Sciences plus other regional hospitals is no longer viewable in Sunnybrook’s MyChart portal, at MyChart.ca. However, data from Hamilton Health Sciences (from before June 4, 2022) is available in a new regional patient portal tool called ConnectMyHealth. ConnectMyHealth can benefit patients who receive care from multiple hospital organizations across Southwest Ontario and want to be able to view their health records from those sites in one tool. ConnectMyHealth is operated by the HITS eHealth Office at Hamilton Health Sciences and funded by Ontario Health.
What's the difference between MyChart and ConnectMyHealth?
MyChart by Epic is for our organization
As of June 4, 2022, Hamilton Health Sciences will be using MyChart by Epic. This is part of our organization-wide hospital information system and includes care at all our sites: Hamilton General Hospital, Juravinski Hospital and Cancer Centre, McMaster Children’s Hospital, McMaster University Medical Centre, St. Peter’s Hospital, West Lincoln Memorial Hospital, Main St. West Urgent Care Centre, Ron Joyce Children’s Health Centre and the Regional Rehabilitation Centre.
ConnectMyHealth is for the region
ConnectMyHealth is also an online patient tool, meant for patients who receive care from more than one organization in the south-west region of Ontario, for instance hospitals in Hamilton, Burlington, Brantford, Niagara and London. This tool is replacing the regional Sunnybrook MyChart portal for the south-west region. ConnectMyHealth and regional health care tools are managed by the Greater Hamilton Health Network and the Ontario government. Hamilton Health Sciences does not manage regional tools.
For some patients, it is appropriate to sign up for both tools. We appreciate this may be confusing and we ask for your patience and understanding. Talk to your care team about what’s right for you.
I already have a MyChart by Epic account with another hospital. Can I link my accounts?
Yes! You can link your accounts so that you sign in to MyChart by Epic once, with one username and password, and then select which hospital information you would like to view.
You cannot merge the hospital records, you would need to switch back and forth, or toggle, between them.
You may have an MyChart by Epic account at various other hospitals, like St. Joseph’s Healthcare Hamilton or SickKids. You can link your MyChart accounts so logging into one gives you access to all accounts. In order to link accounts, you must already have a MyChart account at HHS, and at the other institution you want to link to. Follow the steps below to link your accounts.
- Log into your HHS MyChart Account on the website (https://mychart.hhsc.ca/mychartEpicPRD/), or on the mobile app.
- Click on Your Menu to open the main menu
- In the Sharing section of the menu, click on the Link My Accounts activity
- Under the Discover tab, search for the other organization you want to link your MyChart account with, in the Discover Accounts to Link field.
- When you find the organization you are looking for, click on it to select it.
- Click the Link Account button. This will redirect you to the login page of the MyChart Account you are trying to link to.
- Enter your username and password for the MyChart Account you are linking to, to complete the setup.
- Now, under the Linked Accounts section in the Link My Accounts activity, you will see the account you just linked, with the option to Jump to Account, or Unlink.
- Toggle between your MyChart accounts as needed by clicking Jump to Account
This will only work for accounts with MyChart by Epic. If you are already using the Sunnybrook MyChart tool, unfortunately that cannot be connected to your MyChart by Epic account. Please see the question comparing these two tools.
View the detailed tip sheet How to link my MyChart accounts.
If you have questions or difficulty linking your accounts, contact us by email at epicmychart@hhsc.ca or call 905-521-2100, extension 63313.
Troubleshooting
How do I see my health record prior to June 4, 2022?
Digital patient information is available on a go-forward basis starting June 4, 2022 in Epic and MyChart.
For your health information prior to June 4, 2022, contact our records department at the site you normally visit. This request must be made in writing and requires an administrative fee. Visit the Accessing your health information section of our website for more details and instructions.
What equipment and software do I need to use MyChart?
To use MyChart you need:
- A mobile phone, tablet or computer with Internet connection
- An up-to-date browser such as Chrome, Safari, Edge or Firefox (Internet Explorer is not supported)
- Your username and password, which you created when you signed up. We recommend turning on two-step authentication as well.
- Open the app, or visit the MyChart website to log in (available June 4). We recommend bookmarking the site on your computer.
How do I download the MyChart app?
Open the App Store on your phone or tablet and search for MyChart by Epic. Look for the icon featuring the red folder and white heart. Touch ‘Get’ to install.
I forgot my username / I forgot my password. What should I do?
Go to the sign-in page for MyChart or the app, click on the “Forgot username” or “Forgot password” link and follow the steps. For more help, contact us at epicmychart@hhsc.ca.
My activation code does not work / I lost my activation code. What should I do?
For your security, your activation code expires after a set period of time and is no longer valid after the first time you use it. Ask your health-care team for a new activation link at your next appointment or request one by email in the “new user” area of the MyChart website. For additional support, email us at EpicMyChart@hhsc.ca.
I didn't receive my two-step verification code. What should I do?
Try checking the spam or junk folders in your email. If the email with your code is not there, try clicking Resend Code. If you still didn’t receive the email, it could be that your account has a different email address on file.
Alternatively, send the code to your mobile phone, rather than email. You can select to do this when prompted on the log-in screen
If you have multiple email accounts, check one of the others to see if the verification code was sent there instead. If none of your accounts received the email, it could be that we don’t have an email address on file.
If this is the case, call us at 905-521-2100, extension 63313, or email us at epicmychart@hhsc.ca.
I was logged out of MyChart. What happened?
We aim to protect your privacy and information. If you remain idle for 10 minutes or more after you log in to MyChart, you will be automatically logged out. We recommend that you log out of MyChart if you need to leave your computer for even a short period of time.
Where can I update my personal information?
On the Personal Information page in MyChart, you can update your address, phone number, email address, preferred name, and other personal details at any time, so that your clinic always has the most up-to-date information in your record.
How do I change my legal name in MyChart?
To make a request to change your legal name, email epicmychart@hhsc.ca or call our switchboard at 905-521-2100, extension 63313.
What should I do if some of my information in MyChart is incorrect?
Your MyChart information comes directly from your electronic medical record at Hamilton Health Sciences. Ask your health care provider to correct any inaccurate information at your next clinic visit. Your health information is reviewed and updated in your electronic medical record after each visit.
What do I do if I get locked out of my account?
To have your account reactivated, send an email request to epicmychart@hhsc.ca or call us at 905-521-2100, extension 63313.
How do I delete my account?
You can request that we deactivate your account by contacting us at epicmychart@hhsc.ca, or by calling us at 905-521-2100, extension 63313.
Who do I contact if I have more questions?
Email us at epicmychart@hhsc.ca or call us at 905-521-2100, extension 63313.
Tour MyChart
After you log in to the MyChart app or website, you may see the following on your home screen:
- some of your upcoming visits/appointments
- upcoming visits/appointments for anyone you are proxy for
- a link to any other Epic MyChart accounts you have with other organizations
- a list of your recent care providers
Inside the tool, click on “Menu” to see a list of all MyChart features. View an image of the menu. Below, you will find a list and description of the MyChart features that can be found either on your MyChart home page toolbar or in the “Your Menu” activity.
Find Care
Schedule an Appointment
Note: Available in participating clinics only. Ask your health-care team about this feature.
This takes you to a page where you can request or schedule appointments with your care team, if they are participating in this functionality.
With our new MyChart by Epic patient portal, you may be able to schedule appointments or send appointment request messages to members of the health-care team from within MyChart. To know if the clinic you visit uses this feature, ask your health-care provider at your next visit.
If a member of your health-care team is using this feature, you will be able to schedule an appointment or send an appointment request message from inside MyChart, once you establish a relationship with them. To establish a relationship with a health-care provider you just need to see them for a visit.
If your health-care provider is participating in the feature, and you have an existing relationship with that provider, you can request or schedule an appointment from MyChart by completing the following steps:
How to request an appointment
- Log into your MyChart account.
- Go to the Visits activity, found on the main toolbar.
- Click the Schedule an appointment button.
- Select the provider you would like to request an appointment with by clicking on their name.
- Select the visit type you want to request if you know it, or select Other.
- The location will pre-populate with the place the provider works.
- Enter the reason for the visit, preferred dates and times, and indicate what you’d like to address in this visit.
- Press Send Request.
- You will see confirmation that the request has been sent.
- The request will be sent to the scheduler for the provider you requested an appointment with. They will schedule your appointment and reply to your request with a confirmation message.
- You can see the messages you have sent and received related to appointments in the Message center in MyChart, under the Appointment Tab.
How to schedule an appointment
- Log into your MyChart account.
- Go to the Visits activity, found on the main toolbar.
- Click the Schedule an appointment button.
- Select the provider you would like to schedule an appointment with by clicking on their name.
- Select the kind of appointment you want to schedule. This will usually be a Problem Follow-up Visit.
- The location will pre-populate with the place the provider works.
- Indicate the date and time you would like the visit to occur on. You will only be presented with available dates and times for the provider you are trying to schedule with.
- Verify that your demographic (contact) and insurance information (or OHIP) is correct, when prompted.
- Indicate the problem or concern you would like addressed at your visit, and press Schedule It.
- You will see a confirmation that your visit was scheduled.
- The scheduler for the clinic you booked the appointment in will get a notice that you have done this, so you do not need to call anyone to tell them you have scheduled an appointment.
- If your health-care team is not yet participating in these features, it does not mean they will not be participating in the future.
View the detailed tip sheets How to request an appointment and How to schedule an appointment.
View Care Team
This page will show you a list of the health care providers who are caring for you, or who you have seen previously.
Having Your Baby
This link will take you to the HHS Website where you can download printable forms you may need for your upcoming delivery. You will also find other pregnancy, Labour and Delivery, and Women’s and Newborn Care information on this page.
Communication
Messages
Find messages sent between you and your care team, or between you and “Customer Service” which includes Health Records (for website or MyChart questions) and Billing. You may also be able to send messages to your health-care provider if they are participating in the feature.
View the detailed tip sheet How to send a message to my care team.
Ask a Question
This activity takes you into the Message Center where you can choose to send a medical question to participating health-care providers you have seen before, or a customer service question to Health Records or Billing.
How to send a message to your health-care team
If a member of your health-care team is using this feature, you will be able to send them messages from inside MyChart once you establish a relationship with them. To establish a relationship with them, you simply need to see them for a visit. If your health-care team is not participating, it doesn’t mean they will not be participating in the future. Ask if your health-care provider is participating in this feature at your next visit.
This message feature is for non-urgent messages only. If your message is urgent or requires immediate review, you should call the provider’s office instead of sending the message from MyChart. If the issue you are sending a message about is an emergency, do not send the message and call 911 instead.
If your health-care provider is participating in the feature, and you have an existing relationship with that provider, you can send them a message from MyChart by completing the following steps:
- Log into your MyChart account.
- Go to the Messages activity, found on the main toolbar.
- Click the Send a Message button.
- You will be prompted to choose between sending a Medical Question, or Customer Service Question. Select Medical Question.
- Specify the type of medical question that best describes your reason for sending the message.
- Select who you want to send the message to. You will only see the names of health-care providers who are participating in the feature, and who you have an existing relationship with.
- Enter a subject and your message and press Send.
- You will find any responses to your message in this Message Center activity.
- You may also receive an email or text notification when there is a new message for you to read, depending on how you set your communication preferences. You can make changes to your communication preferences by going to that activity in the Menu.
View the detailed tip sheet How to send a message to my care team.
Letters
View any letters that have been sent related to your care.
Patient Experience & Feedback
This link will take you to the HHS website where you can give feedback on your care to our Patient Experience team.
My Record
Visits
See a list of your past and upcoming visits/appointments. Here, you can interact with each visit and cancel, confirm you are attending, or complete eCheck-in before your visit. If the visit is a video visit, you will also find the button to “Join Video Visit” in this section. You will also find clinical notes and the after-visit summary from your visit on this page.
View the detailed tip sheet How to complete eCheck-in.
You may also be able to request or schedule an appointment from this page. View the detailed tip sheets How to request an appointment and How to schedule an appointment. Available in participating clinics only. Ask your health-care team about this feature.
Test Results
See test results for labs or diagnostic imaging done at HHS. You may see your test results before your health-care provider has reviewed them. Be assured your care team will reach out to discuss your results as needed.
Medications
See a list of your medications that are currently on file. You can indicate changes, add new medications, or mark medications for removal if you no longer take them. Your health-care provider will see your changes and can finalize them in the system after reviewing them at your next visit. You can also use this section to update your preferred pharmacy.
Health Summary
View a summary of your current health issues, medications, allergies, and immunizations. You can also make edits to your current health issues, medications and allergies from this page. While you cannot update your immunizations in MyChart, you can let your provider know about any immunizations you have had at your next visit.
Plan of Care
Here you can view any care goals your health-care team may have set for you. You can also see a list of upcoming appointments and tests in the “To Do” section as well as see your current medications, test results and recent providers.
Questionnaires
This page contains any questionnaires you may have been assigned by your health-care team. You may also see questionnaires in other places like during eCheck-in or on your MyChart home page.
Upcoming Tests & Procedures
This page will list your upcoming test and procedures, organized by the health-care provider who ordered them.
Medical & Family History
This page will show you your medical, surgical and social history that has been documented in your chart at HHS. You can also see any family history that may have been documented. You cannot make any edits to this information in MyChart, but you can speak to your health-care provider at your next visit if anything listed is not correct.
Health Reports
This page contains reports on your health, such as vital signs taken or the results of any home monitoring your health-care provider may have ordered for you. Examples of home monitoring include blood pressure, weight, or glucose monitoring.
Track My Health
This page is where you will document any home monitoring your health-care provider has ordered for you to complete in MyChart. You will see flowsheets that have been assigned and can interact with them by adding new data. For example, if you have diabetes, your health-care provider may order a Glucose Monitoring Flowsheet where you will input your blood sugar daily.
There are a few flowsheets that can be ordered:
- MyChart BP Flowsheet – to monitor your blood pressure
- MyChart Glucose Flowsheet – to monitor your blood sugar
- MyChart Weight Flowsheet – to monitor your weight
If your doctor tells you they have ordered you a flowsheet, follow the below steps to find it and enter you readings.
- Log into your MyChart account.
- In Your Menu, click on the Track My Health activity.
- Once inside the Track my Health Activity, click on the flowsheet you want to document in. Note: you will only see flowsheets you have been ordered. For example, if your provider only ordered you a Blood Pressure Tracking flowsheet, you will not see the Glucose one.
- Click Add New Data to enter a new reading.
- Enter the date and time of the reading, the value of the reading and press continue, or add another reading if you have multiple to add.
- Review the data you have entered and press Submit to file the reading.
- You can view this reading and previous readings from within the flowsheet. You can also edit or delete a reading you made in error.
- Pressing Graph will show you the readings in a graph as opposed to a table.
Things to consider:
- Your health-care provider may not be notified of your readings as they happen. If you are concerned about a reading you should reach out to your provider to discuss.
- Data you enter can become part of your chart, so only enter real readings into the flowsheet. If you enter something in error, edit or delete it, or speak to your health-care provider to have it removed.
View the detailed tip sheet How to document in a flow sheet my doctor ordered for me.
Growth Charts
This page will show any growth charts that are on file for you. These will mostly apply to our pediatric (under 18 years old) patients.
Document Center
Here, you will find Visit Records that include health issues, medications, allergies and more. You can download a summary and share that summary with a non-HHS health-care provider if you choose.
You can also find and download any records you may have requested from the Health Records department that are not normally found in MyChart. You also will see a button that will take you to a list of who has accessed your record and what third party apps (such as Zoom) have been used.
Education – Patient Pass
Find educational materials you have been assigned to review by your health-care provider. You can also search the Education Library to see educational materials on dozens of topics. Educational materials are available in some additional languages, including French, Spanish and Arabic.
Billing
Billing Summary
See any outstanding balances that are due. In this section, you can also sign up for paperless billing, contact customer service, and pay bills.
Paying bills
With our new MyChart by Epic patient portal you have the ability to pay hospital bills from within your MyChart account. Patients who do not have a MyChart account can still pay bills on the MyChart website, using the Pay As Guest feature. Billing statements will be sent to patients if they have an outstanding balance. The balance can be also be seen within your MyChart account.
If you have a MyChart account, you can pay bills from your MyChart account:
- Log into your MyChart account.
- In Your Menu, select the Billing Summary activity.
- Click Pay Now.
- Specify your method of payment and fill in the required fields. Press Submit.
- You will see a confirmation screen to notify you your payment was made successfully.
If you don’t have a MyChart account, you can Pay as a Guest:
- Go to the MyChart website
- Click the Pay as Guest button on the home screen.
- Enter your Guarantor account number and Guarantor last name, and press look up. Your Account number can be found on your billing statement.
- Enter the amount you’d like to pay, and click Next.
- Specify your payment method, fill in the required details and press Submit.
How to set up a payment plan
You can set up a monthly payment plan to pay your outstanding balance, if needed. Payment plans must be a minimum of $100 per month and must be complete within six months.
Follow these steps to set up a payment plan:
- Log into your MyChart account.
- In Your Menu, select the Billing Summary activity.
- Click Set up payment plan.
- Complete the required fields to set up the payment plan. Click Select payment method.
- Complete the required credit card fields and press Submit to finish setting up your payment plan.
- You can make changes to your payment plan by clicking Manage payment plan on the Billing Summary page.
For any billing questions, contact our billing team by phone at 905-521-2100 x77000, or by email askfinance@hhsc.ca. You can send them a message from within your MyChart account by clicking Contact Customer Service anywhere you see it on the Billing Summary page.
View the detailed tip sheet How to pay a bill with MyChart.
Read more about paying a bill outside of MyChart on our finance page.
Insurance
Insurance Summary
See your current insurance on file. This may only be OHIP but could also be other coverage you may have through work or private coverage. You can update coverage details or add new coverage on this page.
Coverage Details
See your coverage details such as your member number.
Sharing
Share My Record
Share Everywhere
Link My Accounts
You can link your MyChart accounts from other organizations using Epic so logging into once gives you access to all accounts. For example you may have a MyChart account at St. Joseph’s Hospital in Hamilton or SickKids in Toronto.
You will need to set up MyChart accounts at each organization you want to link to, then sign in to MyChart once and toggle (switch) between hospitals. Once linked, your health care records will remain separate at each hospital but you’ll be able to sign in once and see all records.
Follow the steps below to link your accounts:
- Log into your HHS MyChart Account on the website. (https://mychart.hhsc.ca/mychartEpicPRD/), or on the mobile app.
- Click on Your Menu to open the main menu.
- In the Sharing section of the menu, click on the Link My Accounts activity.
- Under the Discover tab, search for the other organization you want to link your MyChart account with, in the Discover Accounts to Link field.
- When you find the organization you are looking for, click on it to select it.
- Click the Link Account button. This will redirect you to the login page of the MyChart Account you are trying to link to.
- Enter your username and password for the MyChart Account you are linking to, to complete the setup.
- Now, under the Linked Accounts section in the Link My Accounts activity, you will see the account you just linked, with the option to Jump to Account, or Unlink.
- Toggle between your MyChart accounts as needed by clicking Jump to Account.
View the detailed tip sheet How to link my MyChart accounts.
Resources
Search Medical Library
Search for information from the Medline Plus website and health reference library.
Research Studies
See any research studies you may be enrolled in. If you are enrolled in a research study with HHS but do not see it on this page, it might just mean your study isn’t visible in MyChart. It does not mean that you are not enrolled. If you have any questions about a research study you are enrolled in, please reach out to your study nurse or doctor.
Frequently Asked Questions
See our list of frequently asked questions related to MyChart. This same list can be found on the MyChart sign-in screen.
Account Settings
Personal Information
This page contains your personal and demographic information.
- You can make changes to your address, phone number or email address.
- You can enter details about yourself that you’d like your care team to know, such as:
- the name you would like to be called
- your gender identity
- primary language spoken
- You can also add family and friends to be contacted in the event of an emergency.
Security Settings
This page is where you will go if you need to change your MyChart password.
Personalize
See a list of people whose MyChart you are permitted to view through proxy access, and an expiry of that access if applicable.
You can also see who is permitted to view your MyChart and can edit or revoke access from this page as well.
Visit the Share My Record page from the main menu to find more options related to proxy access.
Change Your Shortcuts
This page allows you to change the items you see in the main MyChart menu bar when you log into your MyChart account. The default items you see are Visits, Messages, Test Results, and Medications. If you use another activity frequently, you can select to have that item on the menu instead of one of the defaults.

Communication Preferences
This page allows you to set your communication preferences for visit/appointment notifications and messages from HHS related to billing, questionnaires and more.
You can select whether you’d like to receive notifications by email, text, phone or mail. Be sure to visit this page and review your preferences so you receive notifications in a way that works best for you.
Other Preferences
This page allows you to specify caregiver contact information and some scheduling preferences. Please note, providing scheduling preferences will not guarantee your appointment is booked at your preferred date and time, due to availability of the provider you are seeing. Please speak with your health-care team if you need to reschedule your visit to another date and time.
Tip Sheets
- How to sign up for MyChart
- How to reset my MyChart password
- How to share access to my MyChart Account with a loved one
- How to use Zoom to attend a video appointment (Join a zoom call using a direct link via text or email)
- How to link my MyChart Accounts (between several hospital organizations)
- How to document in a flowsheet my doctor ordered for me
- How to enter my personal information in MyChart
- How to complete eCheck-in before an appointment
- How to share my record with a non-HHS provider (Share Everywhere)
- How to send a message to my care team
- How to schedule an appointment
- How to schedule an appointment using a scheduling ticket
- How to request an appointment
- How to pay a bill
- How to set my notification preferences in MyChart
- New test results features
- Video Visit Reminder Emails and Join Links (for patients)
- How to request your full health record using MyChart (fee applies)